개요
이번 글에서는 GitHub Desktop을 이용해서 소스코드나 프로젝트를 관리하는 방법에 대해 이야기해보려고 한다.

GitHub Desktop이란?
git을 CLI(Command Line Interface)가 아닌 GUI(Graphic User Interface)로 편하게 관리할 수 있도록 도와주는 도구이다.
필자는 GitHub Desktop을 이용해서 해결했던 알고리즘 문제들이나 프로젝트들을 관리하거나 협업을 하기도 한다. 사용하기가 편해 쉽게 쉽게 커밋을 할 수 있다. 또한 프로젝트 파일이 없는 다른 컴퓨터에서 GitHub Desktop을 설치해서 본인 리포지토리에 있는 파일들을 쉽게 가져올 수 있다.
GitHub Desktop 간단하게 살펴보기
설치 과정과 계정, 리포지토리 생성 과정은 생략하겠다.
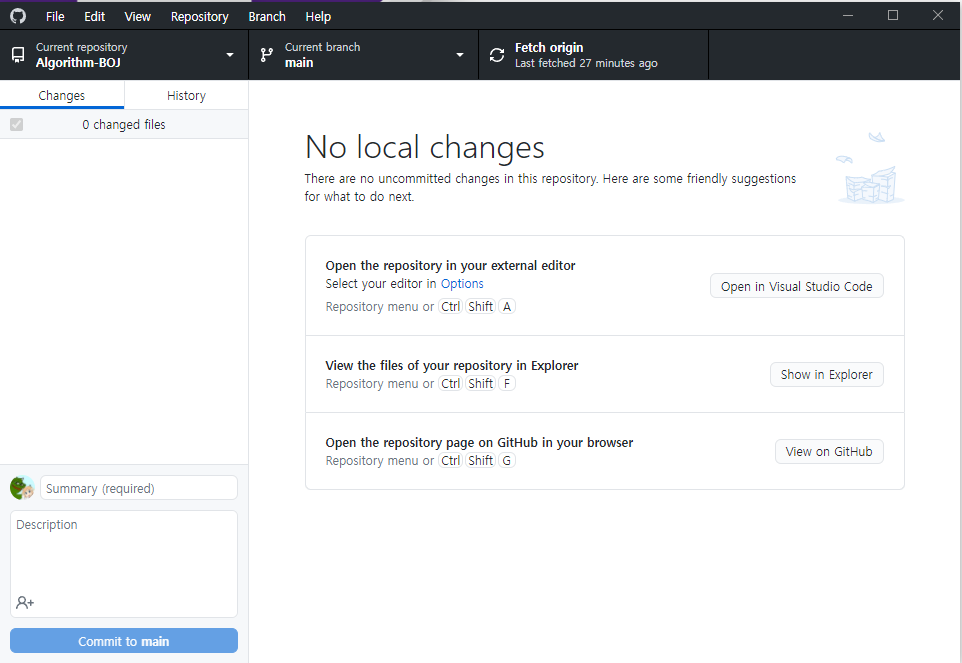
이 과정들을 다 거치고 로그인하여 리포지토리를 하나 클릭해서 들어가보면 이런 화면을 볼 수 있을 것이다. Chages 탭에는 이전 커밋 이후로 바뀐 내용(수정, 삭제)이나 추가된 파일 내용 등이 나타난다.
현재는 아무 파일도 추가하지 않았기 때문에 아무것도 없을 것이다.

History 탭에 가보면 과거의 커밋한 내용들을 볼 수 있다.
이제 처음 저장소를 생성하고 History 탭에 가보면 파일이 없거나 README 파일을 추가했다면 README 파일 하나가 있는 것을 볼 수 있을 것이다.

GitHub Desktop 왼쪽 위의 Current repository 드롭다운을 누르면 현재 GitHub Desktop에 Clone된 리포지토리들을 볼 수 있는데 이때는 커밋 올리고 싶은 저장소를 클릭만하면 쉽게 쉽게 다른 리포지토리에 커밋할 수 있다.
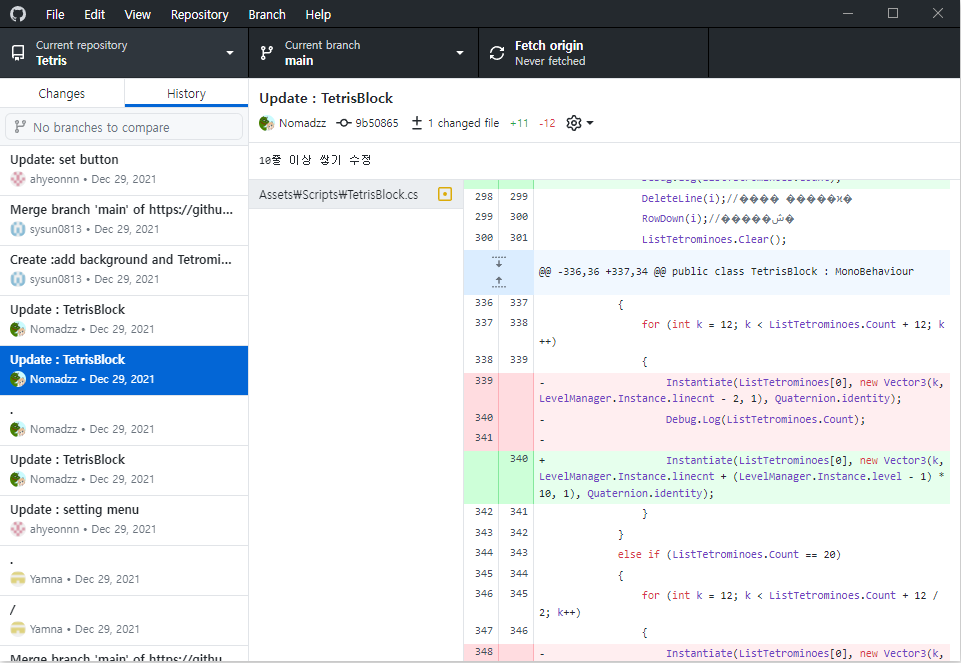
또한 GitHub Desktop을 사용하다 보면 Chages나 History 탭의 코드나 파일에서 초록 배경과 빨간 배경을 살펴볼 수 있을텐데 초록 배경은 추가된 내용, 빨간 배경은 삭제된 내용이라고 생각하면 된다.
GitHub Desktop으로 커밋해보기
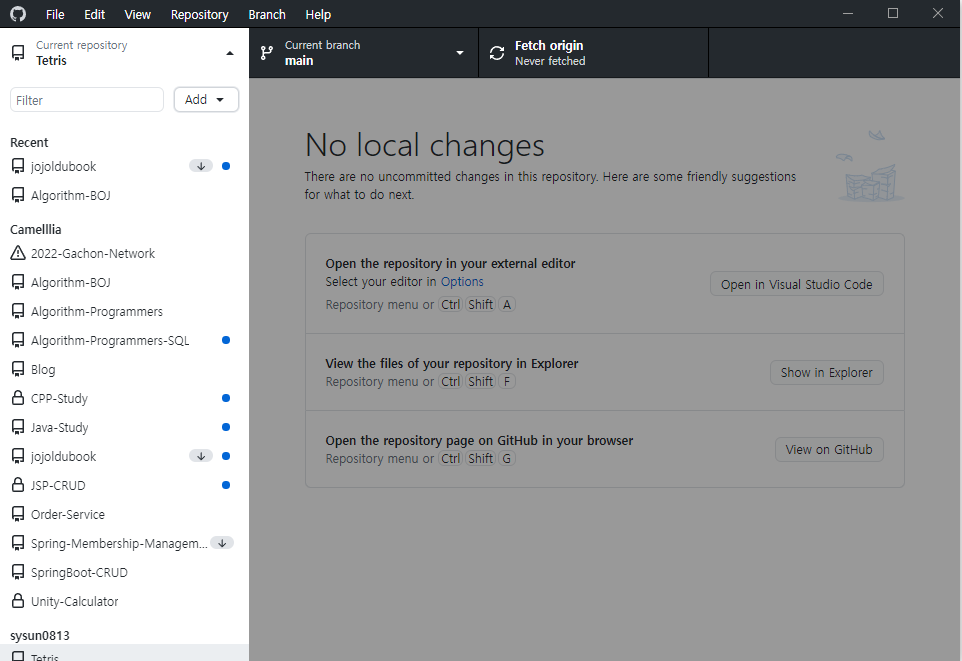
1. GitHub Desktop 왼쪽 위의 Current repository 드롭다운을 누르면 다시 왼쪽 위의 Add라고 적혀있는 드롭다운을 누른다.
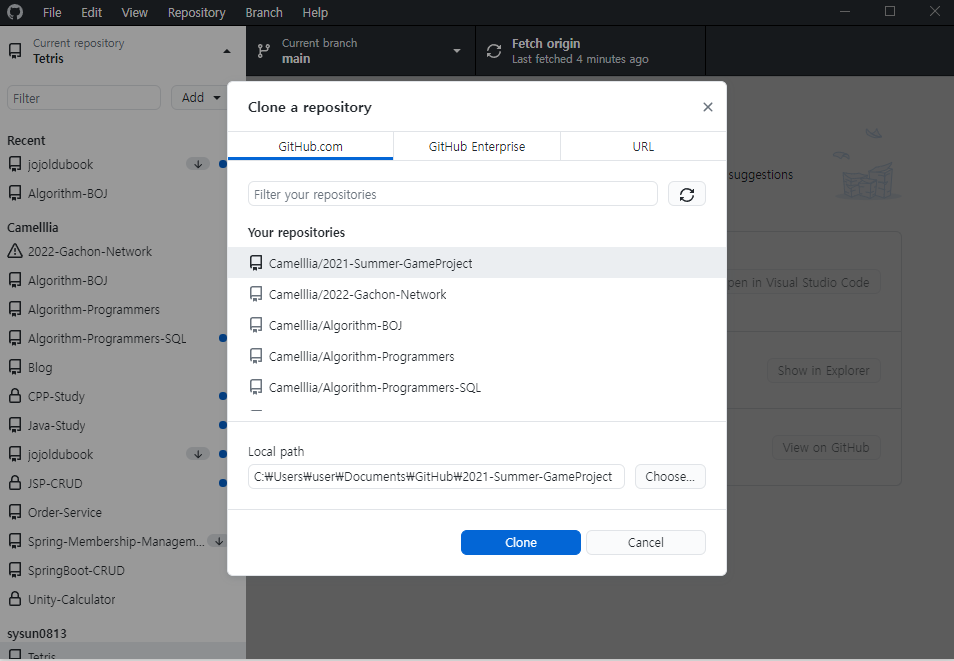
2. Add 드롭다운을 클릭하고 Clone Repository 옵션을 누르면 위와 같이 본인의 리포지토리 목록이 나오는데 이후 본인이 사용할 리포지토리를 클릭하고 Clone 버튼을 누른다.
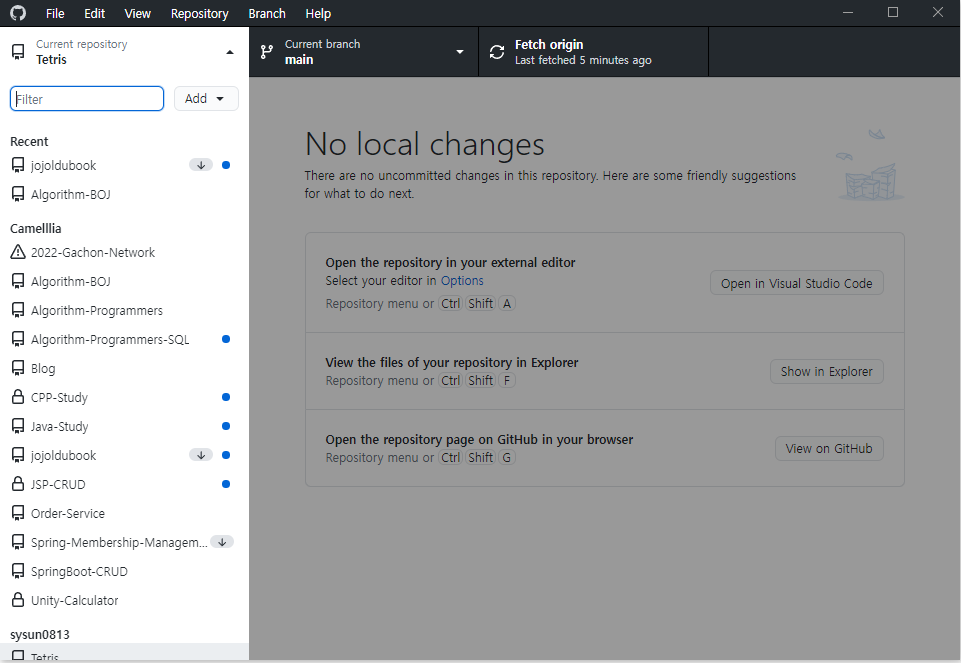
3. Clone 버튼을 누르고 다시 왼쪽 위의 Current repository 드롭다운을 누르면 방금 Clone한 리포지토리가 보일 것이다. 이후 해당 리포지토리를 클릭한다.
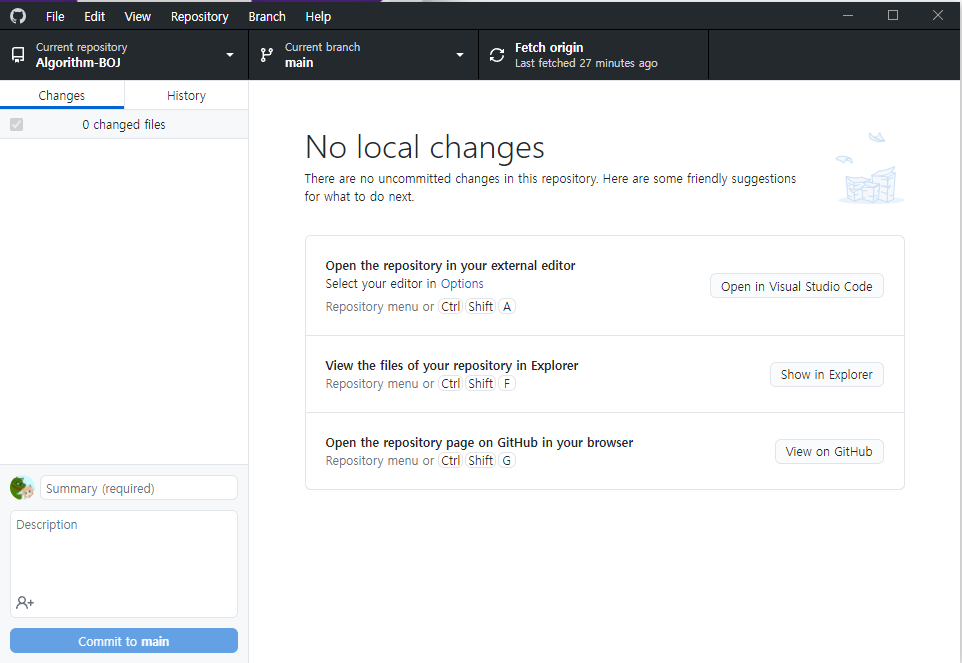
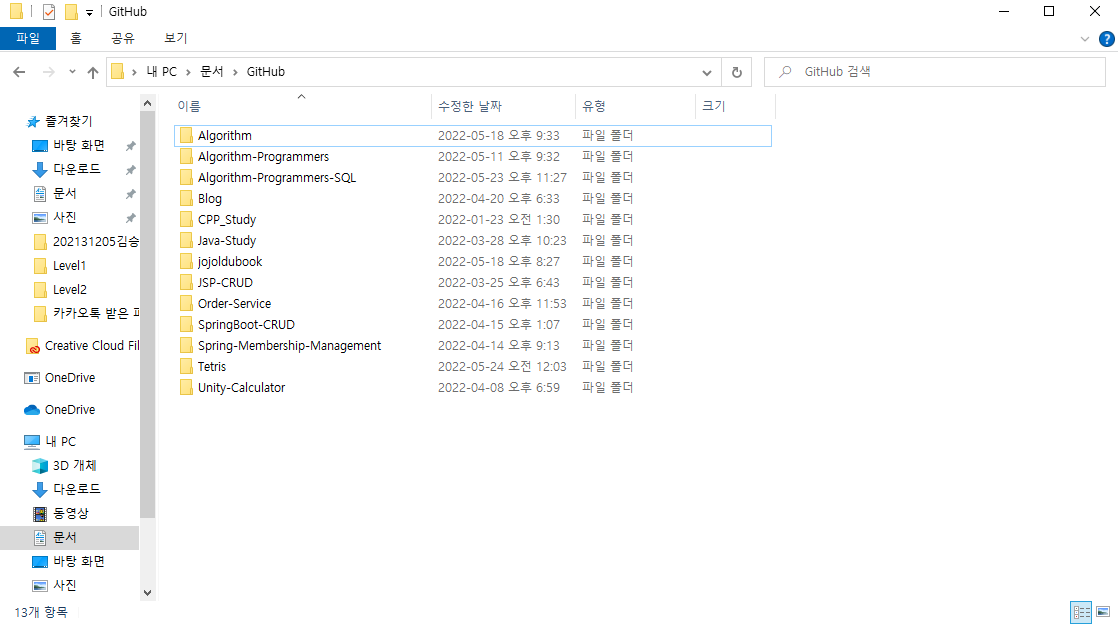
4. 위와 같은 화면이 나온다면 파일 탐색기를 켜고 내 PC -> 문서 -> GitHub로 이동한다.
해당 경로로 이동하면 방금 Clone한 리포지토리와 같은 이름으로 폴더가 있을 것이다.
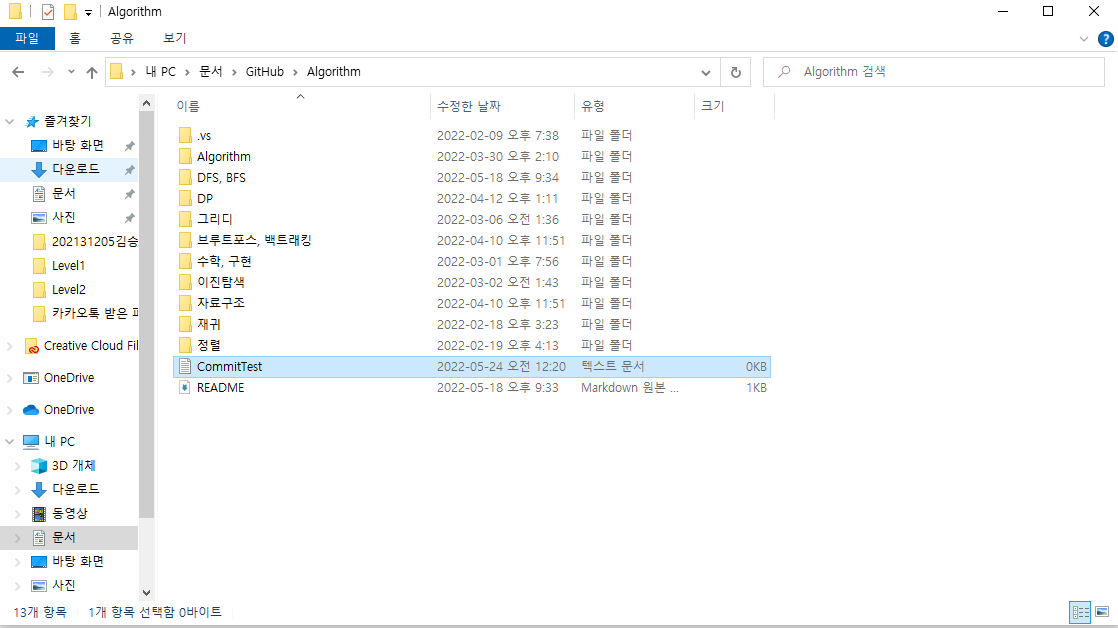
5. 해당 폴더에 커밋하고 싶은 파일을 넣어준다.
필자는 CommitTest라는 텍스트 파일을 넣어주었다.
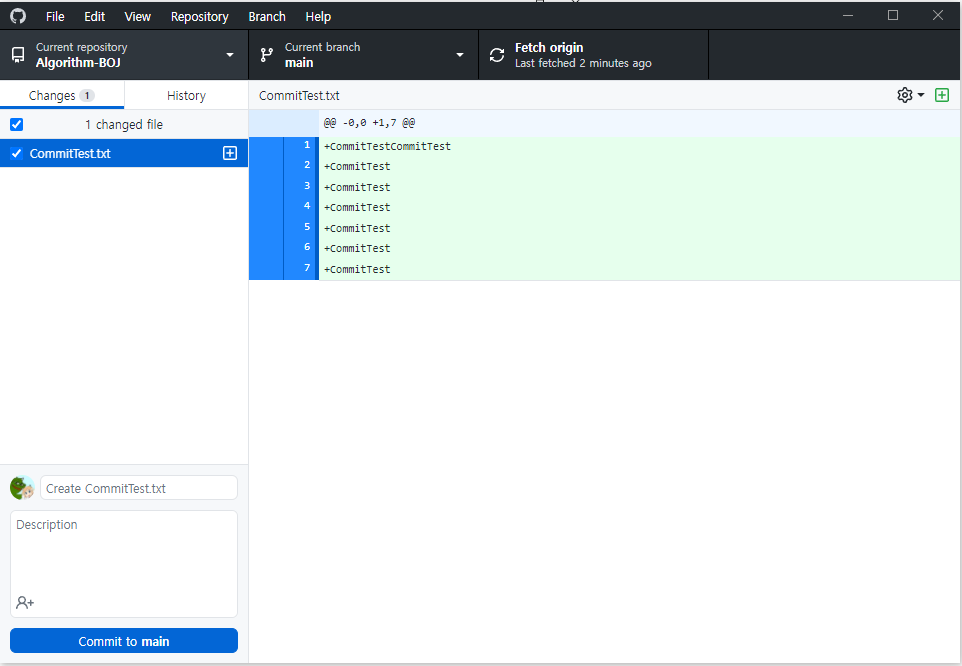
6. 이후 다시 GitHub Desktop으로 돌아와 Changes 탭을 보면 방금 추가한 파일과 그 내용을 확인할 수 있을 것이다. 새롭게 추가된 내용이기 때문에 초록 배경으로 나타난다.
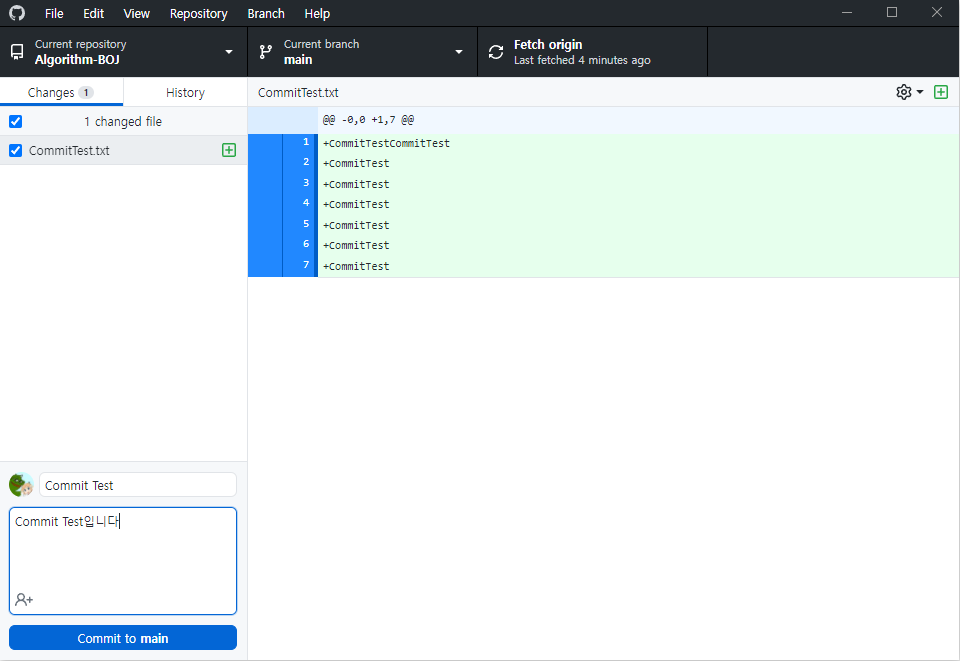
7. 이후 원하는 Summary와 Description을 작성하고 왼쪽 하단의 Commit to main 버튼을 클릭해준다.
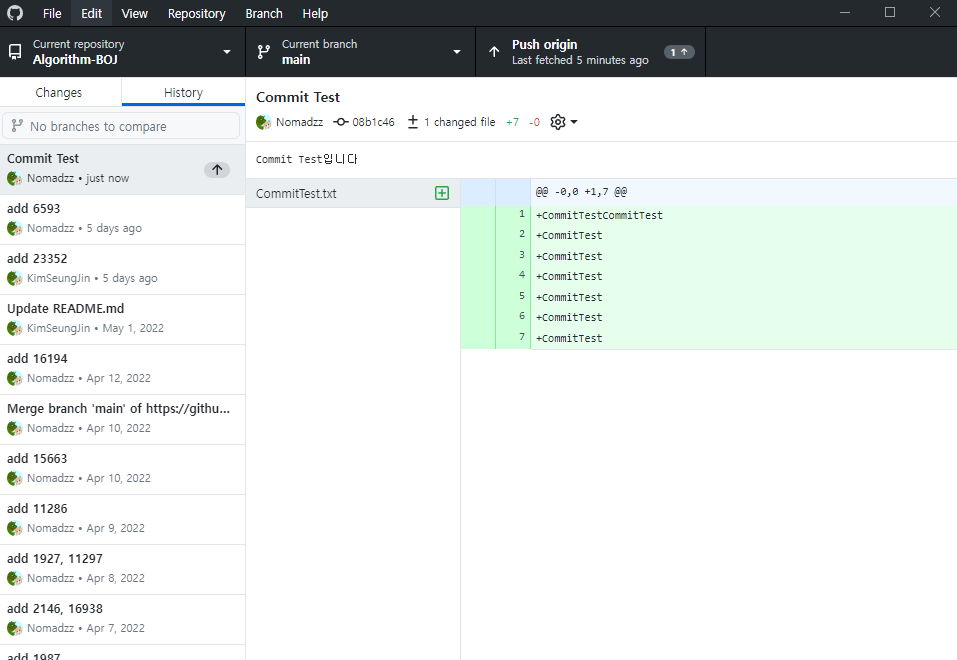
8. Commit to main 버튼을 누르면 History 탭에 위쪽 화살표와 함께 로컬 저장소에 올라간 파일 내용과 Push origin쪽에 1개의 파일이 올라가 있다는 것을 확인할 수 있다.
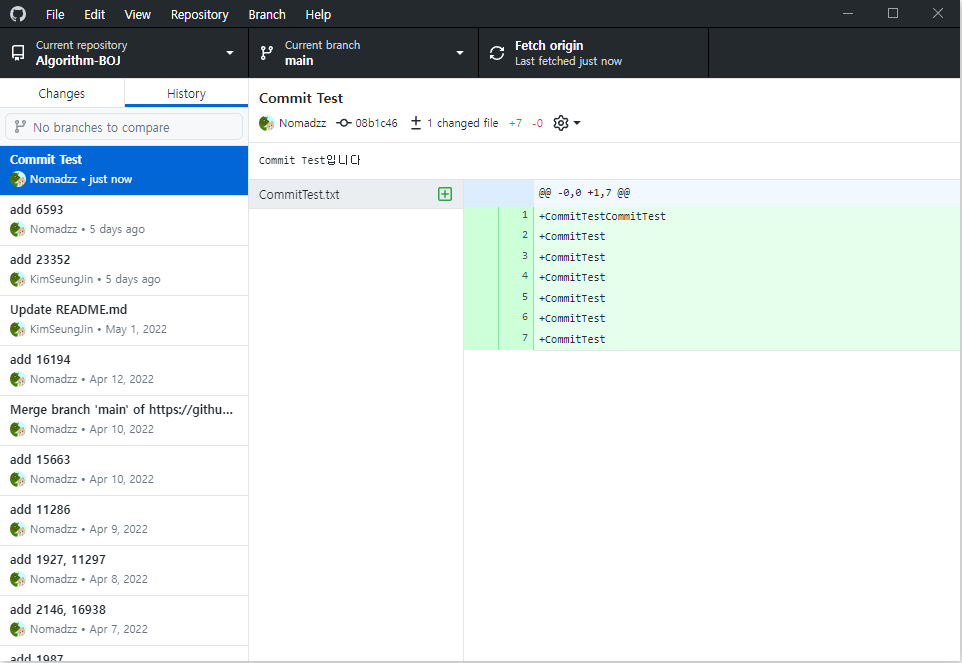
9. 이후 오른쪽 상단의 Push origin 버튼을 눌러 원격 저장소에 방금 커밋한 내용이 반영될 수 있도록 해준다. 그럼 History 탭에 변경된 내용이 기록된 것을 확인할 수 있다.
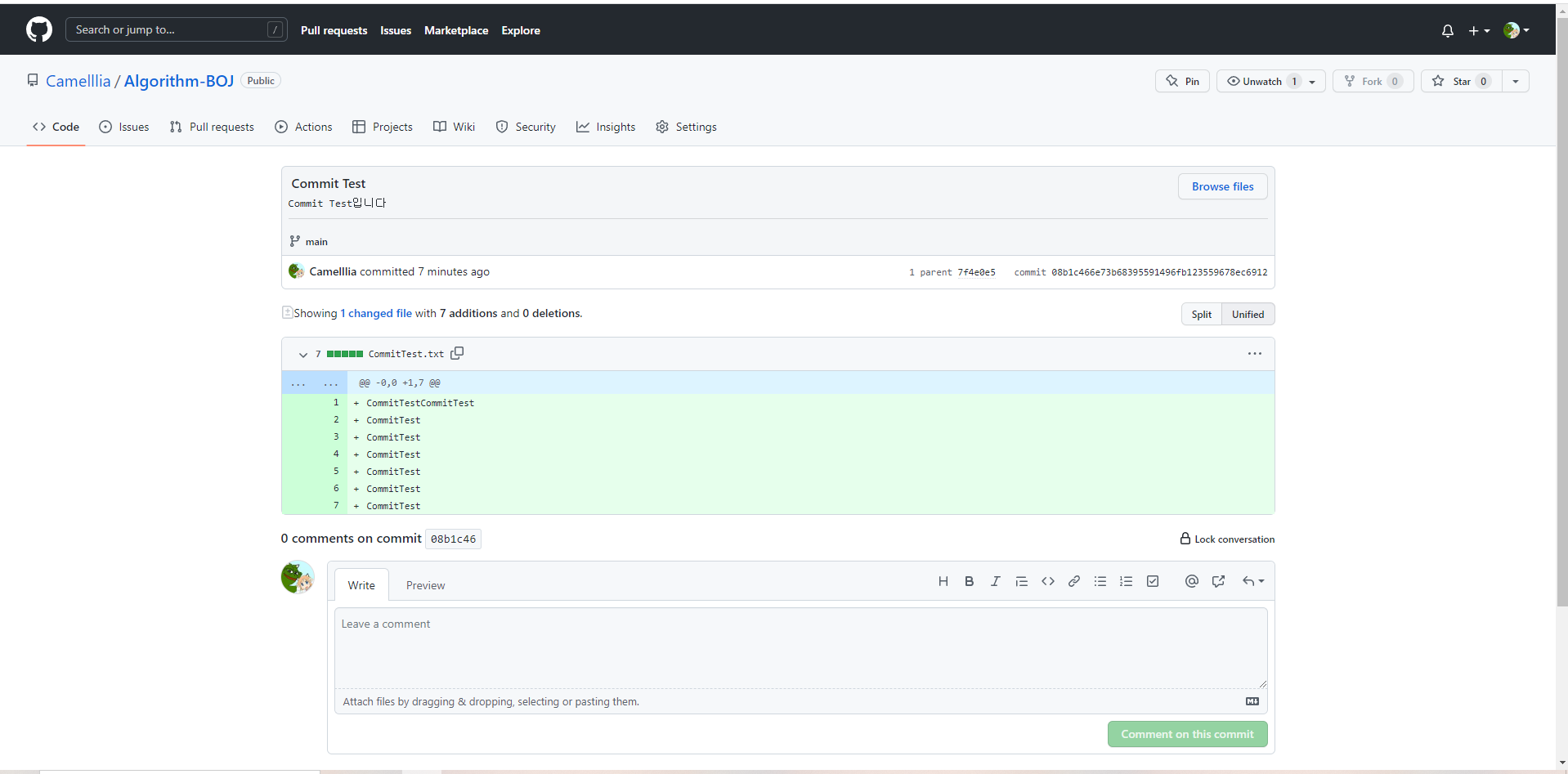
10. 마지막으로 GitHub에 들어가 직접 확인을 해보면 정상적으로 리포지토리에 올라간 것을 확인할 수 있다.
올리기 싫은 내용이 있을 때는?
첫 번째로는 그냥 해당 경로에서 그 파일을 제거하거나 빼주면 된다. 하지만 파일 탐색기를 열고 또 그 경로까지 들어가는 것이 귀찮을 때는 GitHub Desktop을 통해 해결해주면 된다.
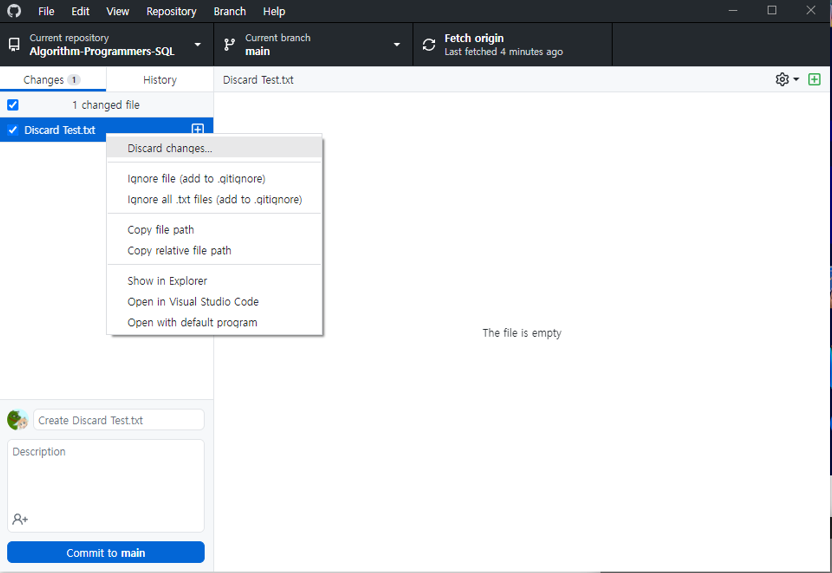
올리기 싫은 파일을 마우스 오른쪽으로 클릭하면 Discard chages라는 옵션이 보일텐데 그 옵션을 클릭한다.
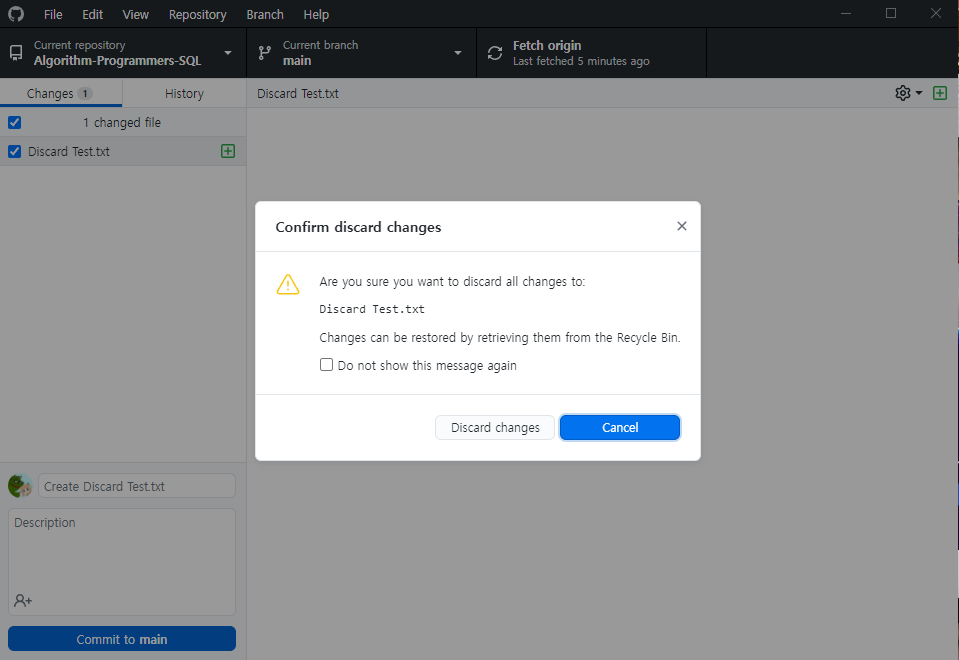
이후 정말로 삭제할 것인지 확인하는 메세지가 나오는데 Discard chages를 누르면 해당 파일을 Chages에서 제거하고 원하는 내용만 커밋할 수 있다.
'Git' 카테고리의 다른 글
| [Git] VSCODE Git 연동 후 "체크아웃하기 전에 리포지토리 작업 트리를 정리하세요" 오류 해결하기 (0) | 2022.10.11 |
|---|
